Youtubeに動画上げていたら、「組み立て工程を動画にして」と言われたので、動画作ってるついでにブログでも。
自作を組む際に基本となる最小構成についての解説と工程を載せてます
動画版はこちら
自作PC初心者向け組み立て手順 AMD Ryzen版その1 最小構成の作り方 – YouTube
最小構成とは

こちらの画像はケースを除いたPC一式の画像です

こちらが最小構成分
・CPU
・マザーボード
・メモリ
・電源
の4点です。この4点がそろえばPCとして成り立ち、電源を入れて起動することができます。マザーボードに入っているシステム設定までは到達できます。
一部のCPUだと映像機能を持たないので、その場合はグラフィックボードを追加しないと画面表示できませんが、それでも起動だけはすることができます。
最小構成を組む目的
なぜわざわざ最小構成で組んで起動確認をするのか?
それは、ケース内で組む前に各パーツが正常に動作するかのチェックをするためです。
初期不良・規格間違い・相性等で万が一起動しなかった場合に原因が追究しやすいです。
完全に組んだ後だとパーツ点数が多くてどれが原因かわかりにくいのと、パーツの取り外しの手間が大きいです。
組み立て
今回はAMDのCPUになります。INTELのCPUを使う場合とはCPUのセットやCPUクーラーのセット方法が異なりますが、それ以降は同じ工程です。
ちなみに使用するパーツ類は下のページで解説しています
予算OS込み8万,本体6万ちょいでGTX1650とRYZEN3 2200Gで激安ゲーミングPC組んでみた – 浅く広くPCゲーミング
マザーボードにCPU取り付け
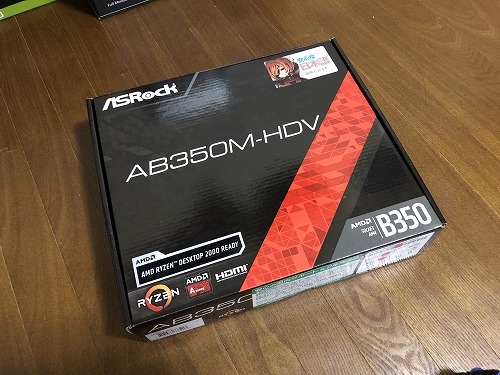
マザーボードを開封します。

このマザーボードにはクッション材がついていたので保護のためにそれを下に敷いています。
ついてない場合は雑誌なんかでもよいと思います。
少なくとも金属の上に直接置くのはやめましょう。

レバーを起こします

CPUを取り出します。AMDのCPUの場合はピンをがあるので触れて曲げないように注意しましょう。
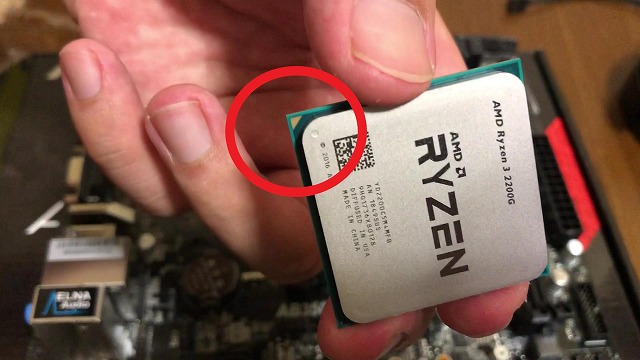

CPUの△マークとソケット側の△マークが同じ位置になるように向きを合わせて刺します。向きと位置が合っていれば自重で刺さります。
指で無理に押し込まないようにしましょう。ピンが曲がります。
指で本当に軽く触ってちゃんと刺さってるか確認しましょう。

レバーを下ろしてひっかけたら取り付け完了です。
CPUクーラーの取り付け

今回はCPUに付属クーラーの例で説明しますが、クーラーによって取り付け方は異なります。

付属クーラーの場合はほとんど最初からクーラー側にCPUの隙間を埋める熱伝導グリスが塗られています。
が、別売りのクーラーを取り付ける場合はグリスをCPUの表面に塗りましょう。
あと、そのまま下向きに置くとグリスが床に着くのでひっくり返して置きましょう。
Ryzen3 2200Gに付属クーラーを使用する場合、マザーボードに初めからついているブリッジが邪魔です。


これはマザーボード裏のプレートにねじで固定されているだけなので、ねじを外すだけで取れます。

外したら、クーラーを取り付けます。
向きを合わせてネジ止めするだけですが、向きは注意が必要。

AMDのロゴをメモリ側に向けて固定すると、メモリが刺せなくなります。
画像のように反対側に向けましょう。
ネジは最後まで回すとバネで適正な力で押さえられるようになっています。
一か所をいきなり全部締めるのではなく、4か所を少しずつ順番に締めましょう。
全部回らなくなるまで締めたら、クーラーの固定完了です。
次にファンのコネクタを接続しましょう。

マザーボードの上側にCPU_FAN(メーカーによって表記は微妙に異なる)という風に書かれたコネクタがあるのでそこに接続します。
爪があるのでコネクタの向きは間違えないと思いますが、確認しましょう。
コネクタを繋いだら作業完了です。
メモリの取り付け

メモリを取り付けます。
このマザーボードは片ラッチというタイプで、メモリの押さえが片側にしかありません。

この人差し指側の片方の押さえを開きます。
開いたら、メモリの向きと位置を合わせます。
向きに注意しましょう。

中央の切り欠きから見て長いほう・短いほうをスロットと合わせましょう。

位置を合わせたら、両手で垂直に押し込みます。
斜めに力が入らないように注意しましょう。
結構力が要るので最初は怖いと思います。

最後まで押し込むと、最初に開いたメモリ押さえが自動で閉まります。
同じように2枚目も刺しましょう。

今回はメモリ2つに対してスロットが二つしかないので問題ないですが、メモリ2枚に対してスロットが4つある場合はメモリとメモリ間を1スロット空けるようにしましょう。
画像の場合、赤に2枚刺すか、青に2枚刺すようにすればよいです。
そうすることで、デュアルチャネルという高速動作になります。
電源を接続
電源ユニットを接続します。
最小構成なので、マザーボードとCPUのコネクタだけです。
今回使用する電源はフルプラグインというタイプで、使用するケーブルだけを電源に繋いで使用できますが、マザーボード用の電源だけは外せないタイプや、すべてのケーブルが外せないタイプもあります。

まずCPU用補助電源です。
マザーボードによって4pinと8pinがあるのですが、今回のマザーボードは4pin。

電源に付属のコネクタは8pinしかないように見えますが、

この8pinは分割して4pinにすることができます。

分割したら繋ぎます。向きは正しい方向にしか刺せないようになってます。

ケーブルの反対側をCPU用のコネクタに接続します。

3か所ありますが、どこでもいいです。
これも間違った場所には差し込めないようになっています。
次はマザーボード。

この長いコネクタ。24pinATXコネクタを接続。

反対側を電源ユニットに接続します。
これで電源の接続は完了です。
起動してみよう
これだけで起動が可能になりましたので起動チェックしてみましょう。
電源のコンセントを接続。スイッチをIに入れましょう。
モニタのケーブルをマザーボードの背面に接続。

スイッチ入れ方ですが、マザーボード上にフロントパネル用に端子があります。
上側4ピン、下側5ピンです。
この端子は電源スイッチや電源ランプ等に使用します。
右上の二つのピン(青線で囲ってる)が電源スイッチ用です。
この電源スイッチ用のピン同士を接触(ショート)させれば起動します。

接触させるにはドライバーで二つのピンに触れればよいです。
ドライバーを介して電気が流れるわけです。
他のピンに触れてしまっても破損するわけじゃないので、落ち着いてやりましょう。
どうしても怖いって人にはこんな商品もあります。

起動すればCPUクーラーと電源のファンが回るのでそれを電源ONのサインにしましょう。
電源が入って正常に起動したらモニタに設定画面(UEFIやBIOSと呼ばれるもの)が表示されますが、初めて電源を入れるマザーボードの場合、画面が出るまで30秒以上掛かることもあります。
画面が映らなくても焦らず5分は待ちましょう。
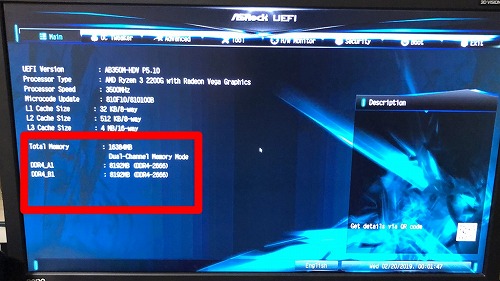
こんな感じの画面が出たらとりあえず起動できています。
メモリの状態を確認しましょう。
2枚とも認識されていますか?
この画面だと、2枚とも認識してデュアルチャンネルで動作してるのが確認できます。
チェック完了後
チェックが終わったら電源を切りましょう。
起動と同じように電源スイッチ用のピンを接触させれば電源が切れます。
問題なければ、これをケースに組み込んでいきます。
映像ケーブルや電源ユニットはいったん外さないと作業ができないので、CPU補助電源とマザーボード用のATXコネクタも外しましょう。
今回はここまで、次回の記事で完成まで解説します。
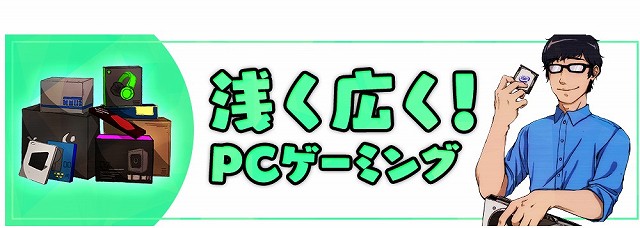



コメント