グラフィックボードが熱くて動作がカクついたり故障が不安な方向け、難易度別に対処法をまとめてみました
簡単にできる事で下がることもあります。お試しあれ
目次
グラフィックボードが熱くなると?
グラフィックボードが熱くなりすぎると、特定の温度を越えた時にパワーダウンが発生します。
パワーダウンした瞬間に処理が間に合わなくなるのでゲームがガクンと処理落ちします。
RPGのようなゲームならまだしも、FPSのような対人ゲームだと致命傷になる事も多いです。
グラフィックボードの温度のせいで試合に負けるなんて嫌ですよね。
そしてもちろん熱による故障も心配です。
温度を確認しよう
そもそも温度が高いのかどうかが分からないと話になりません。
定番の温度チェック方法を紹介します。
MSI Afterburner
Afterburner | エムエスアイコンピュータージャパン
MSI製のグラフィックボード設定ソフトのアフターバーナーを使用します。
このソフトはMSI以外のメーカーのグラフィックボードでも使用可能です。
上のリンクのダウンロードの項目から
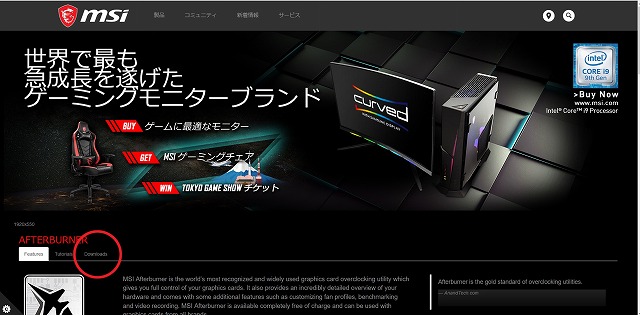
最新版をダウンロードしてインストールしましょう。
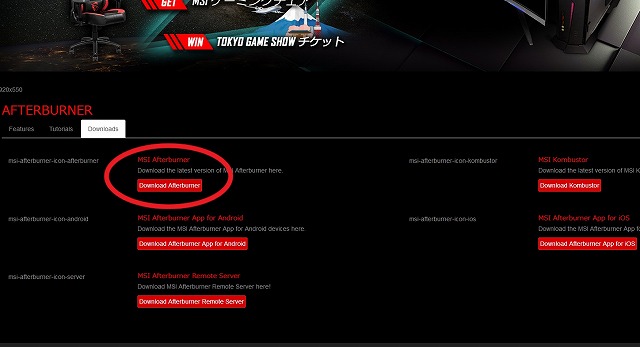
インストールの際、RivaTunererというソフトも一緒にインストールしましょう。
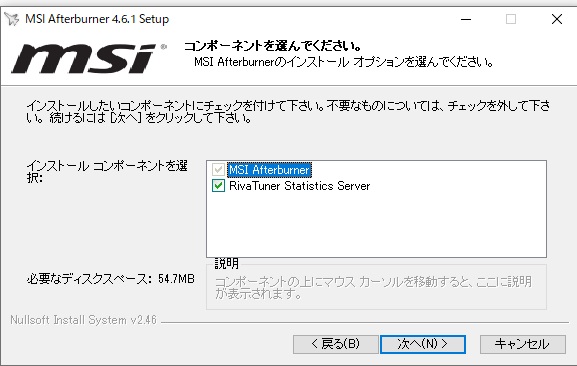
インストールしたら起動してみましょう。
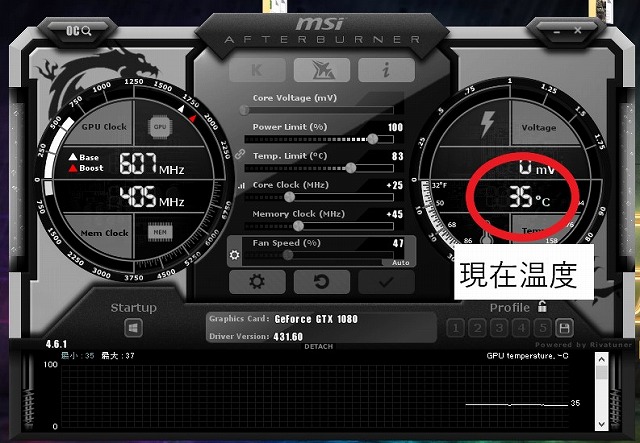
右に温度が表示されています。
しかしゲーム中の温度が大事なので、この状態で確認しても意味がありません。
なのでゲーム中に温度が見れるようにしましょう。
設定を開き
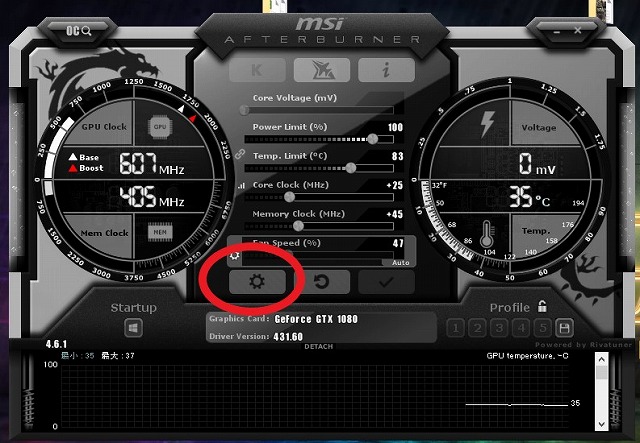
モニタリングの項目を開きGPU Temperature(グラフィックボードの温度)の項目を選んで、下のオンスクリーンディスプレイでの表示にチェックを入れましょう。
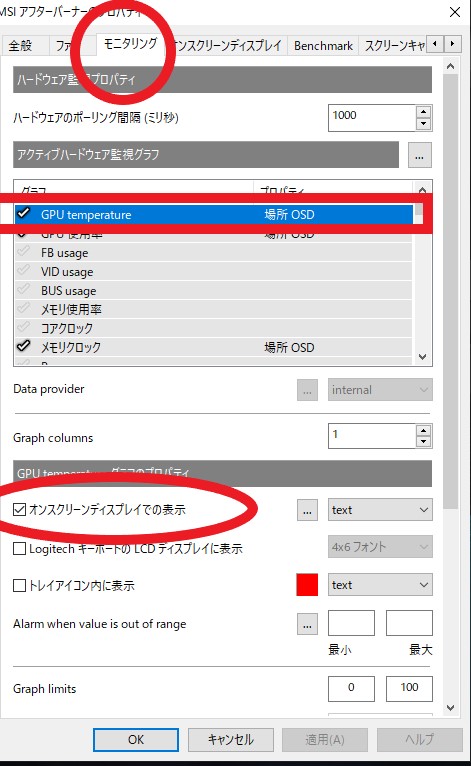
これで、ゲームプレイ中にグラフィックボードの温度が表示できるようになりました。
ゲーム中の画面はこんな感じです。見たことある人も多いんじゃないでしょうか?
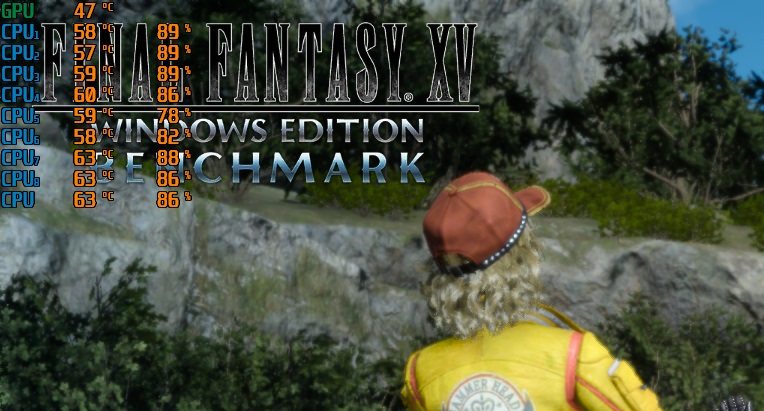
GPUの横の数字がグラフィックボードの温度になります。
これはついでにCPUの温度も表示してます。
何℃くらいなら問題ないのか
これは人によって異なるとは思います。
ただ、初期設定だと83℃を越えたらパワーダウンが発生するモデルが多いので、それを越えないように。
自分的には多少余裕を持たせて最高でも78℃くらいで抑えたいかと思います。
90℃とかになるとパワーダウンの前に寿命的にも心配です。
温度を下げる方法レベル1:ファン設定変更
効果:現在の設定次第では効果抜群ですが、ファンノイズが増えます
意外と?この基本の方法を忘れている人がいます。
グラフィックボードの多くが出荷状態だと温度によって段階的にファン回転数が上がります。
メーカーの設定で90℃でファンが全快になるモデルもあり(というか多い)、それだと余裕がなくて冷やしきれず83℃くらいまで行ってしまう事があります。
グラフィックボードのファンが早い段階で全快になるようにしましょう。
ちなみに上で説明している温度の確認の仕方の補足でGPU Temperatureの下にある「ファン回転速度」のオンスクリーンディスプレイのチェックを入れておくと、グラボの温度がいくつの時にファンが何%で回ってるかわかります。
設定方法
メーカーごとにファン設定用のソフトが出ていますが、温度確認の項目で紹介したアフターバーナーでもできるので、せっかくなのでそちらを紹介します。
すでにグラフィックボードメーカーの設定ソフトをインストールしてる人はそちらで設定しましょう。
設定を開いて

ファンの項目を開くと下のような折れ線グラフのようなものが出ます。
出ない人は「ユーザー定義ソフトウェアによる~」にチェック入れてください。
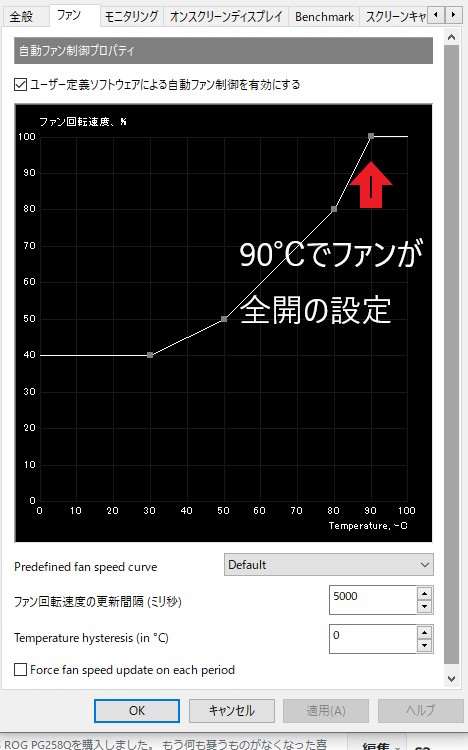
横軸がグラフィックボードの温度、縦軸がファンの回転量(%)です。
アフターバーナーのデフォルトだと90℃でファンが全開(100%)になるようにになっています。
全開になると煩いので90℃までは全開にならないようにしてるのかも知れませんが、騒音よりもパワーダウンの方が気になるとのでもう少し早く全開になるようにしましょう。
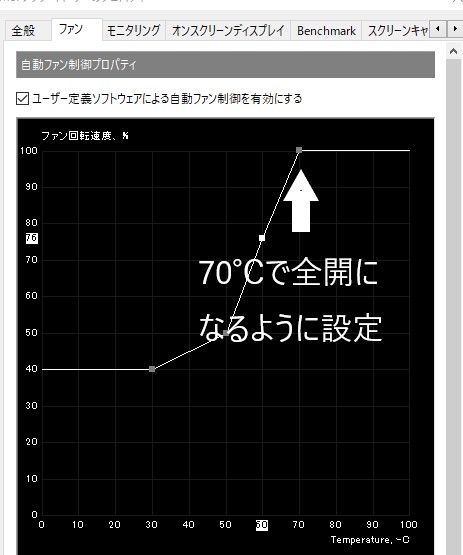
自分はこんな感じにしています。参考までに
こうすることで70℃に達するとファンが全開になり冷却能力が最大になるので余程無理な使い方をしていなければ80℃になることはないでしょう。
設定はこのチェックボタンで反映されます
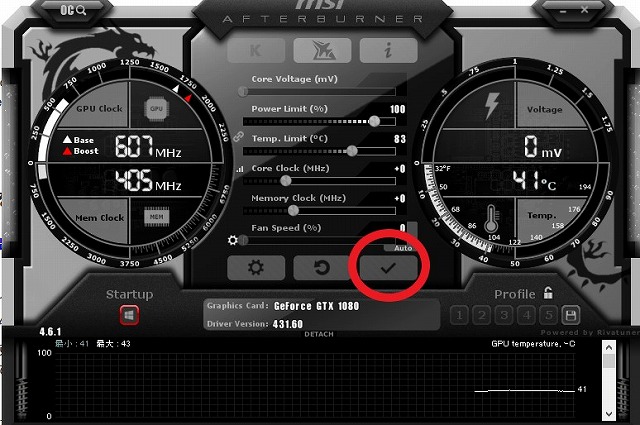
このファンの設定はアフターバーナーが起動中のみ有効になります。
アフターバーナーの赤丸の部分をONにすればWindows起動時に起動するようにしておけば、常時この設定でファンが動いてくれます。

ただし、ファン回転数を設定するソフトが他に起動している場合はそちらが優先される場合があります。
もし設定通りにファンの回転数が変わらない場合は、他に設定ソフトが起動してないか確認しましょう。
例としてASUSならAI Suite、GIGABYTEならAORUS Engine、AsrockならASRock Tweakerといった設定ソフトがあります。
温度を下げる方法レベル2:グラボのパワーを落とす
効果:温度は下がるが、比例して性能も下がります
グラフィックボードのパワーを落として発熱そのものを減らす方法です。
もちろん性能は落ちますが、確実に温度は落とせます。
「現在の使用方法で性能に余裕がある場合」や、「ファンの回転数を上げても温度が高い場合」、「ファンノイズが気になるのでファンを増やしたり回転数を上げたりせずに冷やしたい場合」にオススメです。
やり方は今度もアフターバーナーを例に
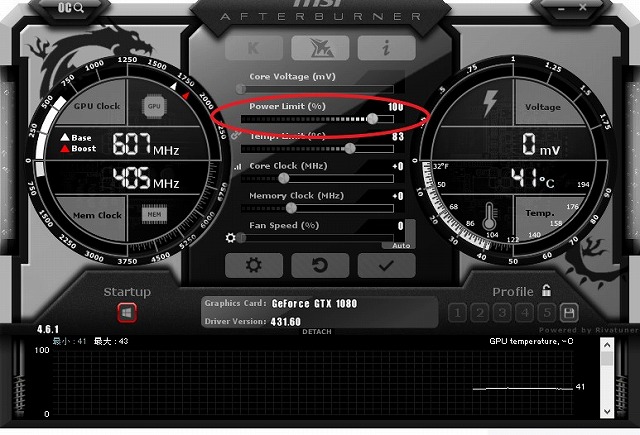
このPowerLimitを下げるだけです
そのままだと一緒にtemp Limit(この温度を超えると性能ダウンし始める)も下がりますが、鎖のマークを外しておけばPowerLimitだけ下げられます。
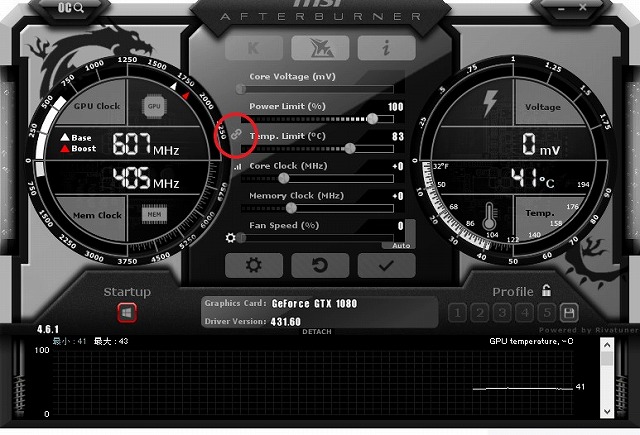
温度を下げる方法レベル3:ケースファンの追加
効果:現在のケースファンが少ないほど効果大
特に排熱量の大きい上位のグラフィックボード(3060~)を使用している場合にはこれで改善されやすいです。
どんなにグラフィックボードのファンが頑張って回っても、ファンが吸い込むのはケース内の空気。
ケースの中が熱いとグラフィックボードに送られる風も熱くて冷えません。
少なくともはケースフロントや底面に吸い込み用2個とケース背面や上部に吐き出し用1個以上です。
ケースを開けてファンの数を確認しましょう。
ファンの増設には3個3,300円なSirius Loopをオススメしてます。
レビュー:INWIN SIRIUS LOOP レビュー コントローラー付きRGBファン 簡単安くでライティング
温度を下げる方法レベル4:温度を気にしない
効果:危ないのでやめましょう
アフターバーナーのtemp Limitの項目。
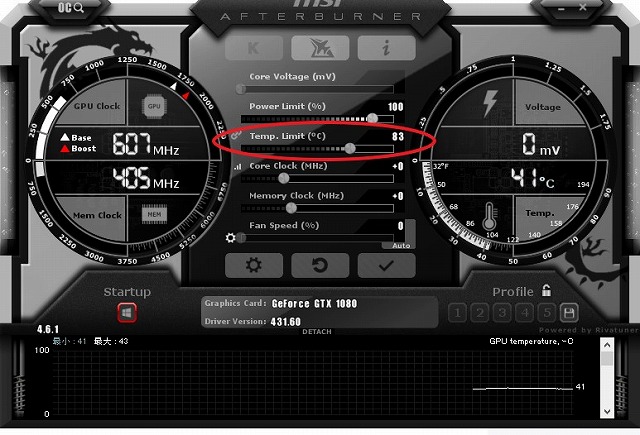
デフォルトだと83℃になっていますが、要は「83℃を越えるとパワーダウンしてそれ以上温度が上がらないようにしますよ」という事です。
なのでこれを90℃にしてしまえばパワーダウンしにくくなります。
もちろん、今まで強制的にパワーを落として83℃以内に収まっていたのがそれ以上まで上がるようになります。
使い勝手は上がるかもしれませんが、グラフィックボードの寿命を縮めるのでやめましょう。
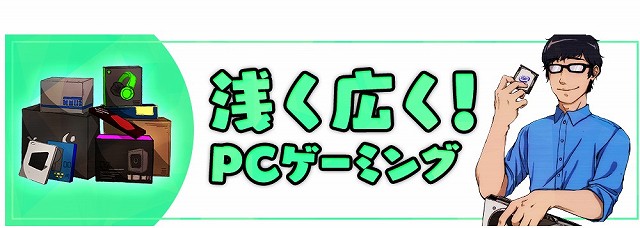
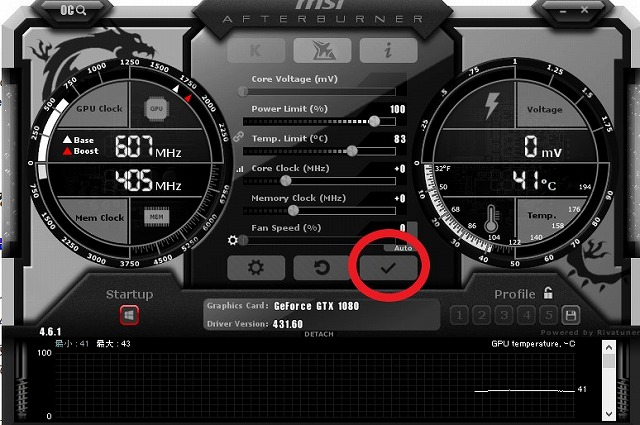



コメント